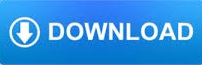

You’ll see an ad recommending you “Try Office 365 for 1 month” every time you open your Start menu.
#HOW TO REMOVE OFFICE 365 TRIAL WINDOWS 10#
Windows 10 also pins a “Get Office” tile to the Start menu by default.
#HOW TO REMOVE OFFICE 365 TRIAL HOW TO#
RELATED: How to Add, Remove, and Customize Tiles on the Windows 10 Start Menu For example, you can disable News notifications from here as well. Repeat this process to disable any other type of notification you don’t want to see, including notifications from desktop apps. Locate the “Get Office” app and slide it to “Off.” Under “Show notifications from these apps,” you’ll see a list of apps with permissions to display notifications. Scroll down in the list of notification settings. Select the “Notifications & actions” category at the left side of the window. RELATED: How to Use and Configure the New Notification Center in Windows 10 Select the System icon in the Settings window that appears. To actually disable these ads, open the Start menu and select Settings. Instead, you’re better off disabling these notifications. However, some Windows 10 users claim the Get Office app is automatically reinstalled after a period of time if they do this. It’s possible to uninstall the Get Office app by opening the Start menu, locating “Get Office” under All Apps, right-clicking it, and selecting Uninstall. Having it installed also allows Microsoft to spam you with ads for Office. This app just provides a link and live tile that encourages you to download Office. Instead, they’re notifications provided by a specific app - the “Get Office” app preinstalled with Windows 10. This may not be entirely clear if you’re new to Windows 10, but these notifications aren’t actually system notifications. You can dismiss the notifications when they appear, but they’ll just keep coming back in the future. RELATED: Screenshot Tour: The 29 New Universal Apps Included With Windows 10 Where Are These Notifications Coming From?
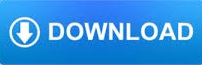

 0 kommentar(er)
0 kommentar(er)
